Export & Import your SQL Database
Step 1: Get Database Connection Details from Pterodactyl Panel
-
Log in to Pterodactyl Panel:
- Login into your account on the panel, if you haven't
-
Access the Server’s Database:
Here, to export/import a database file (.sql format), click on one of the 2 buttons.
Exporting
Click on Export Database to SQL.
Now select a database to export (here it's s459_example)
Now press Export Database to SQL on this pop-up, and it will automatically download for you.
Importing
Click on Import SQL to Database
You will be prompted to the following pop-up (toggle the options you need)
Click Import Local SQL into Database
It will bring a new pop-up where you can find your .sql files on your computer.

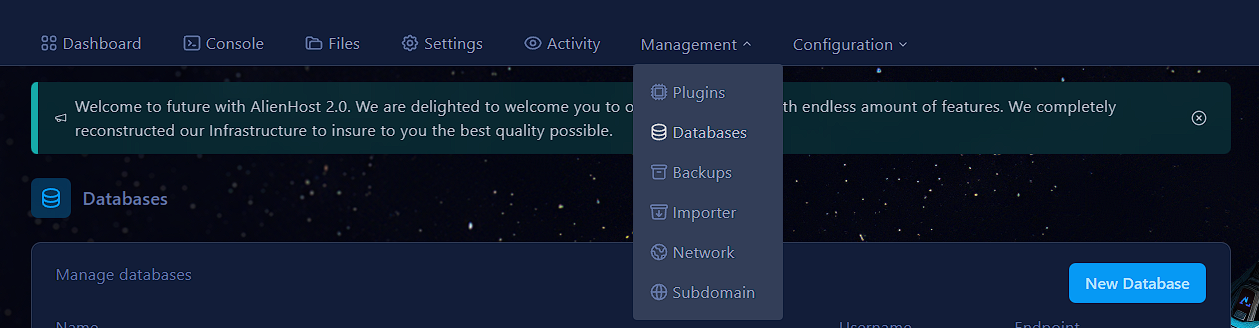
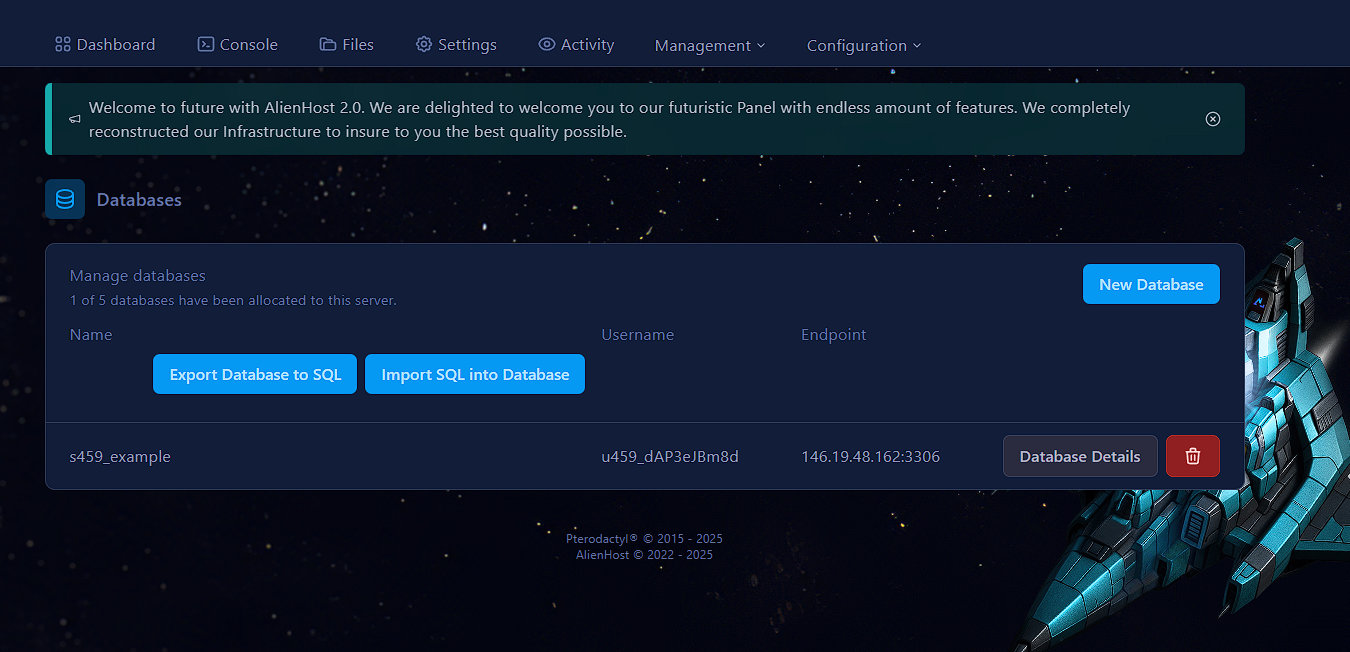
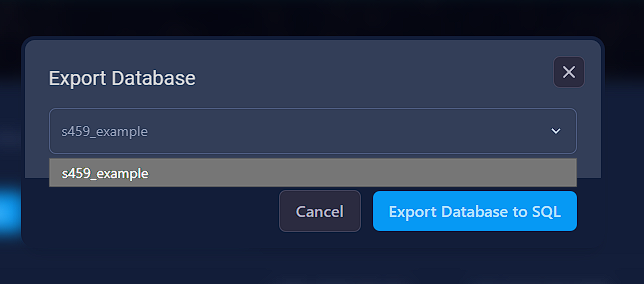
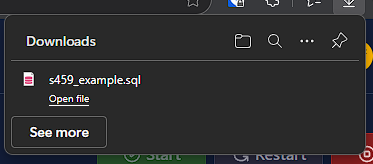
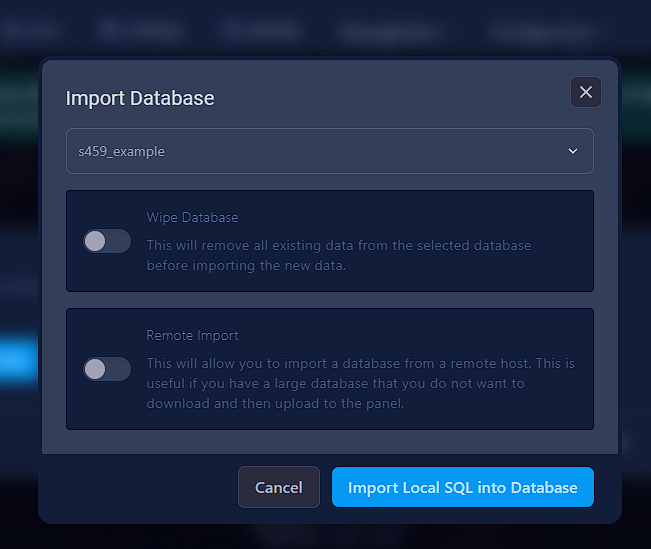
No Comments