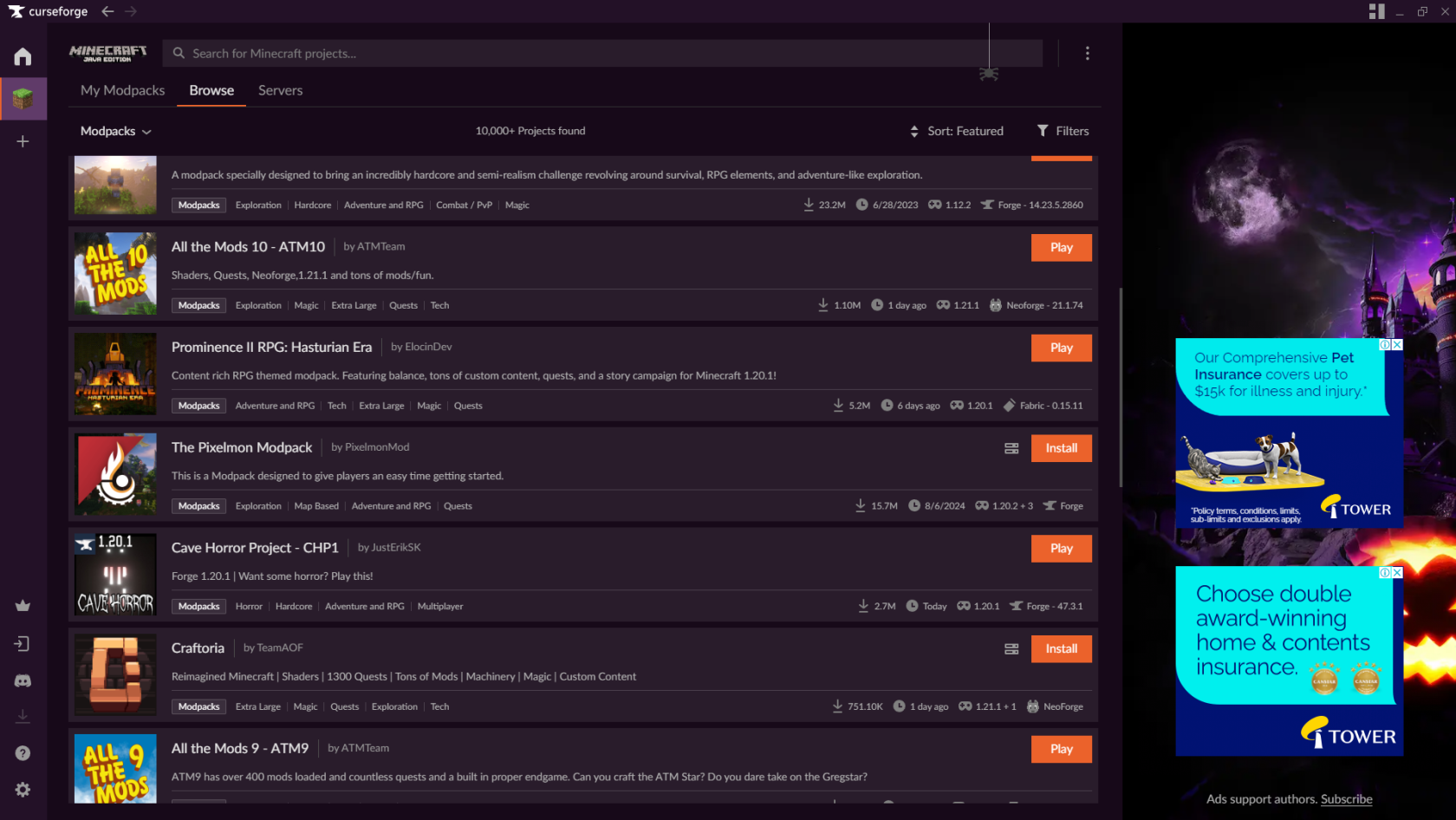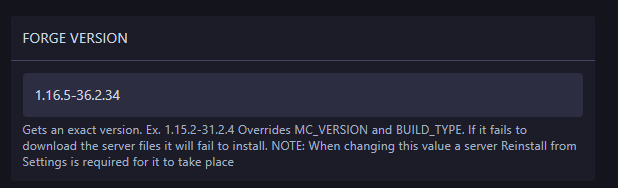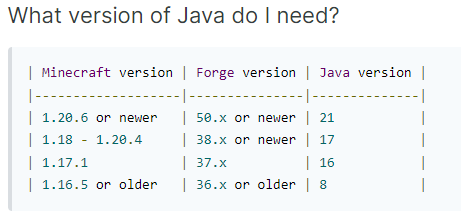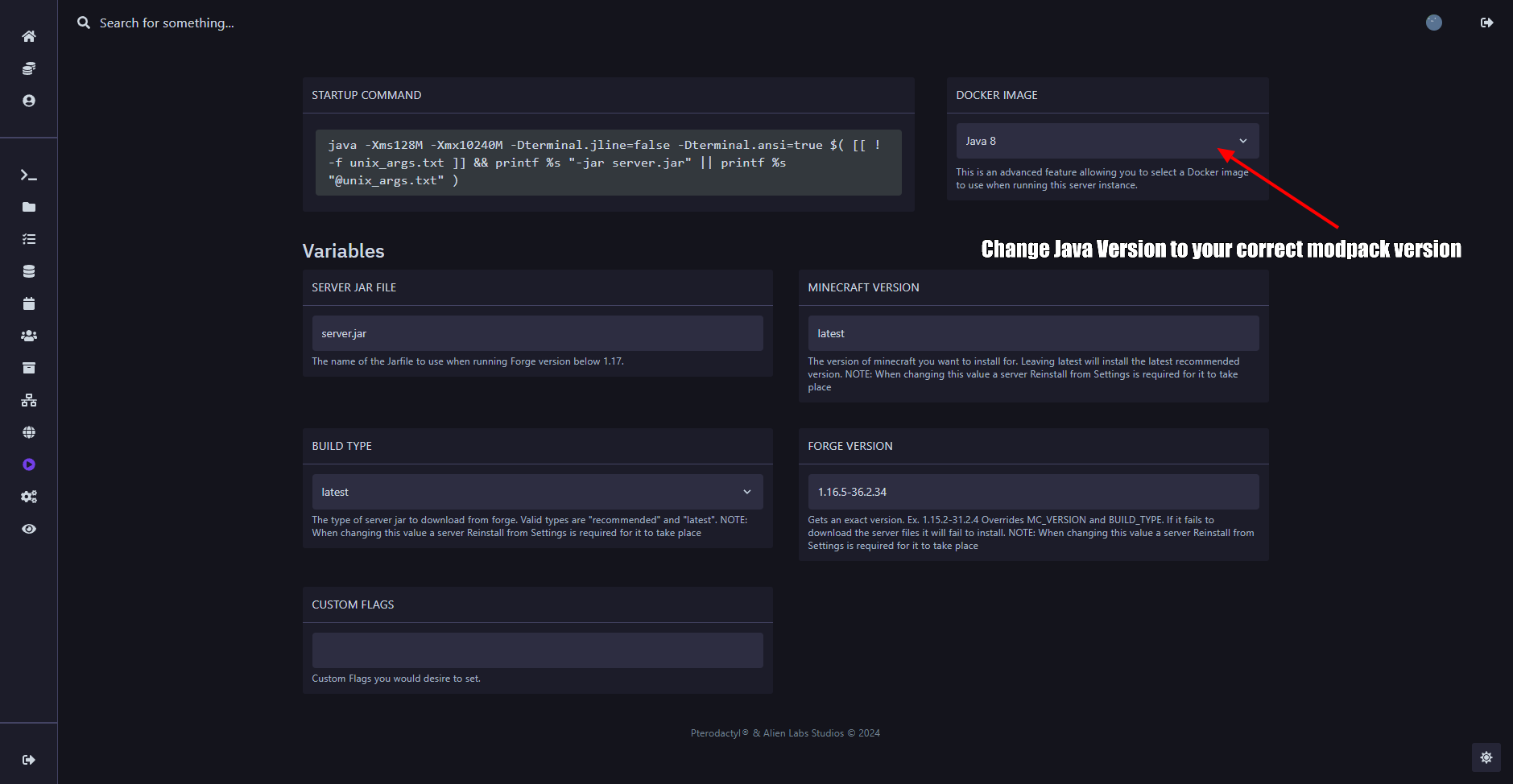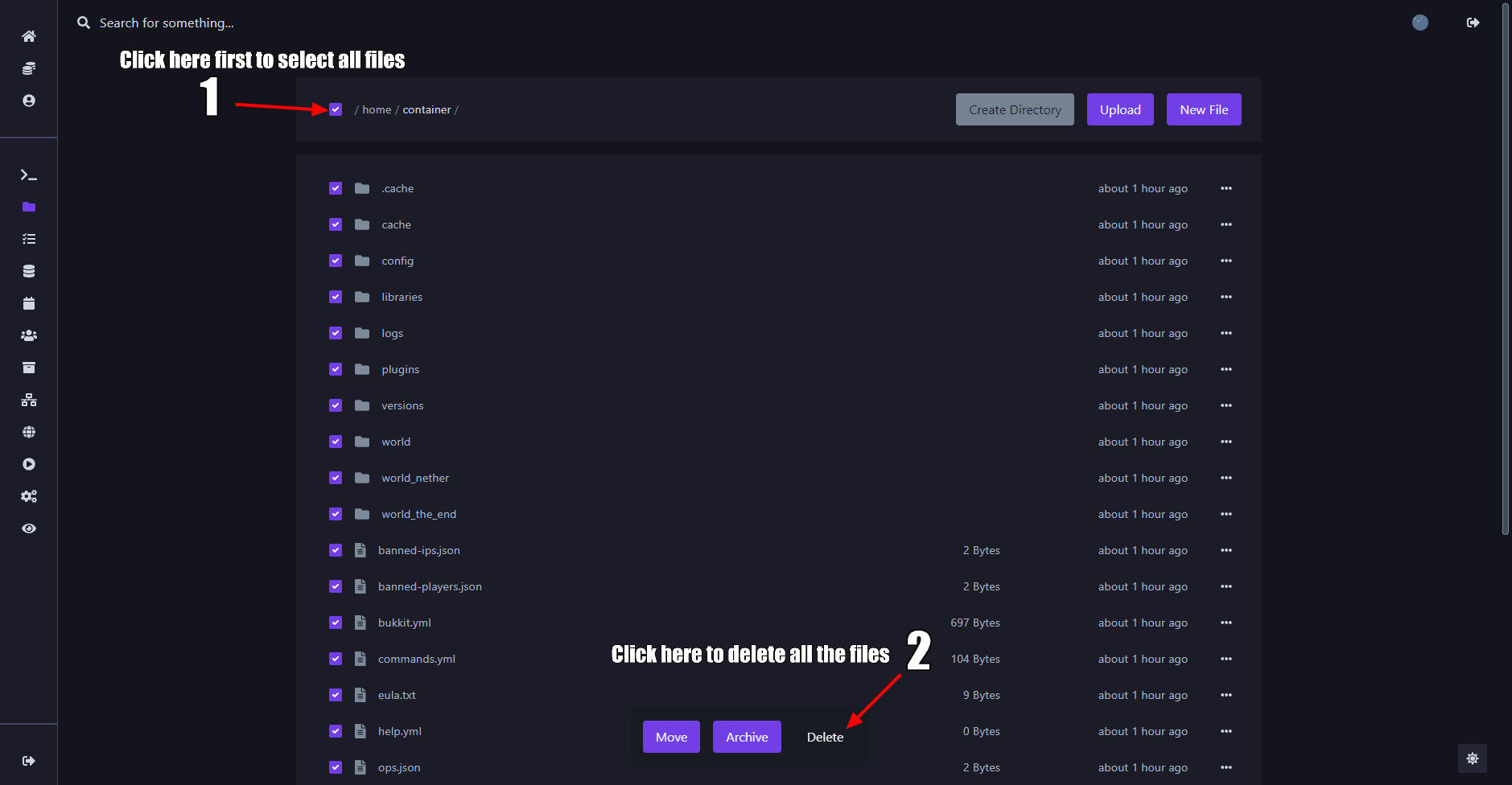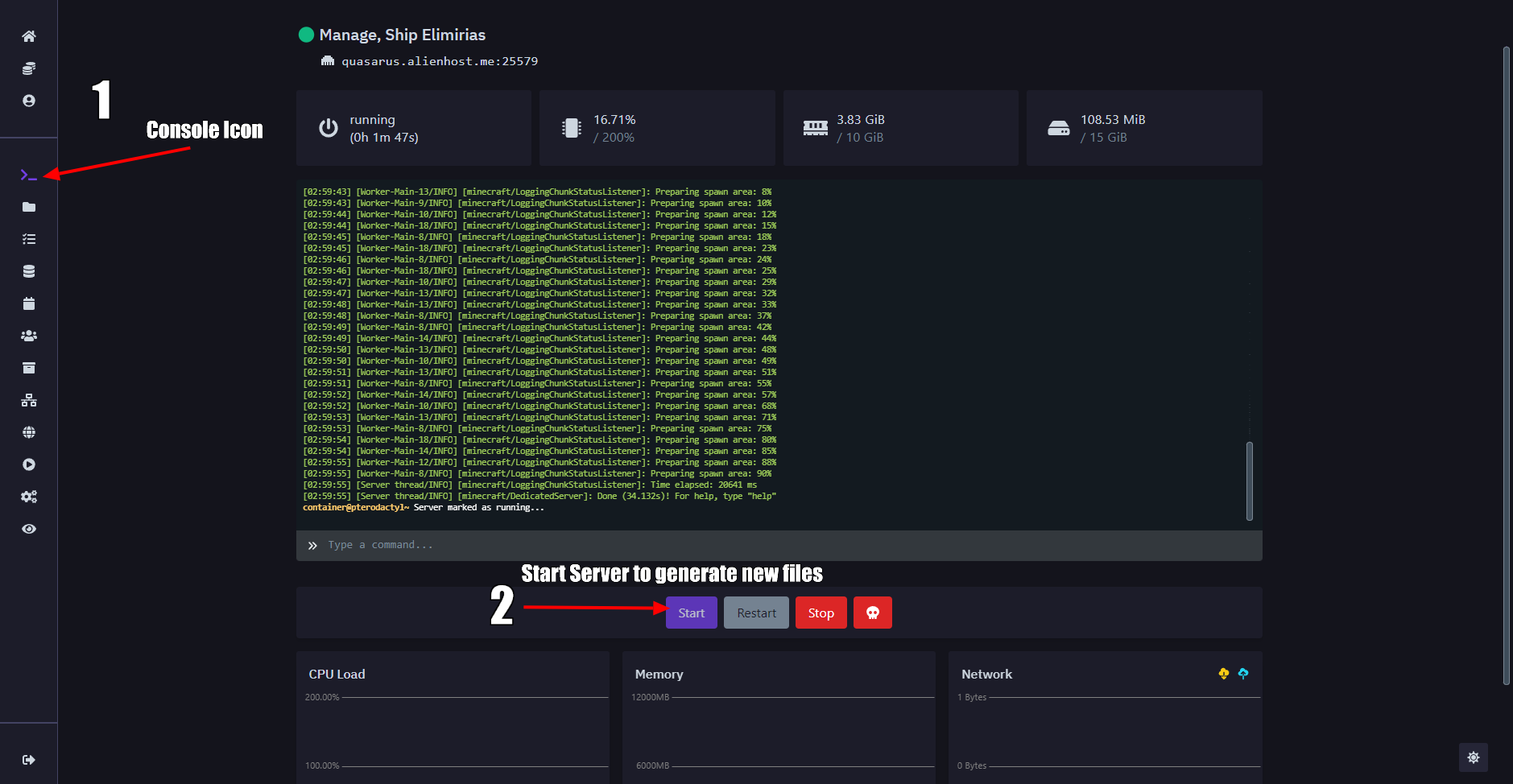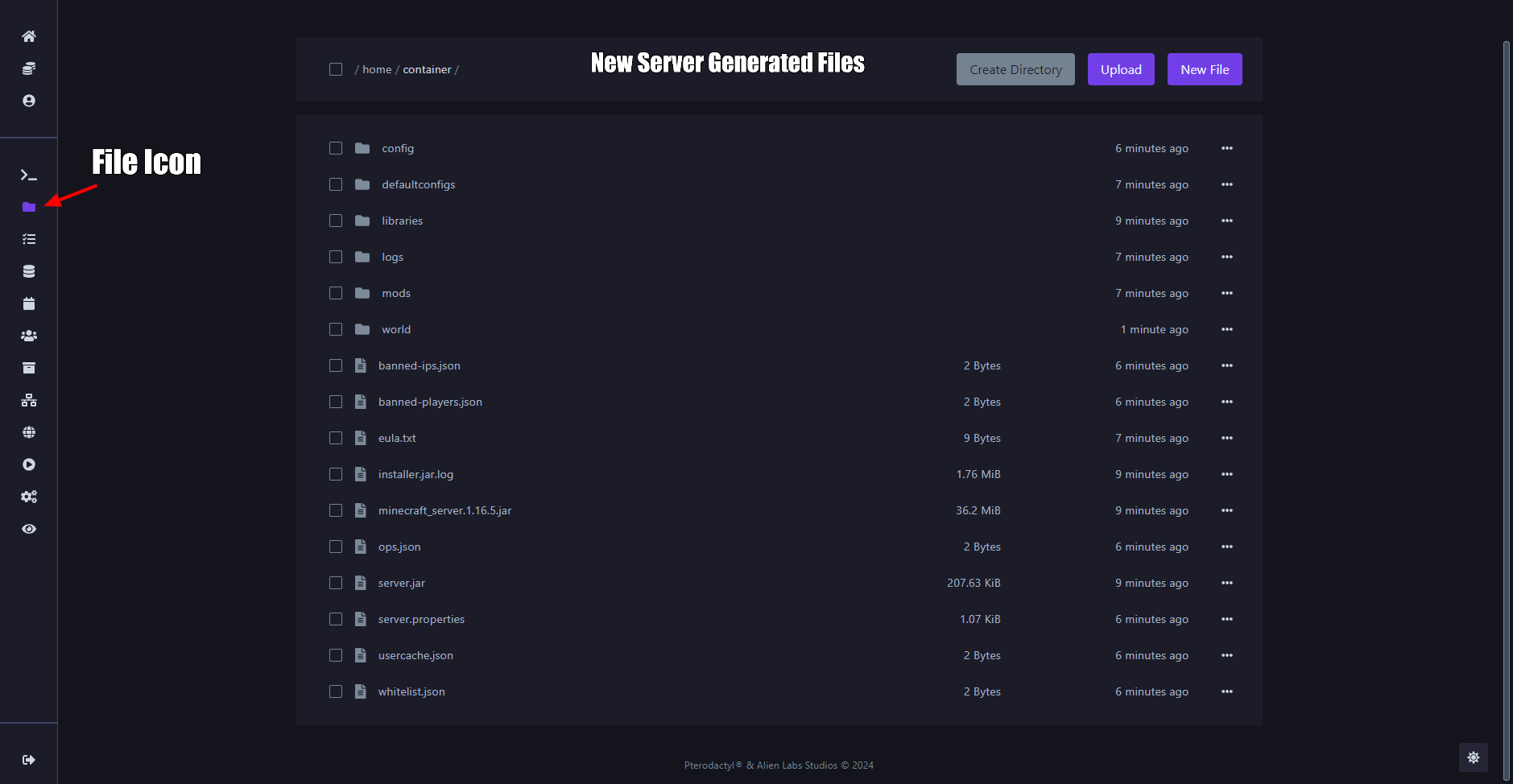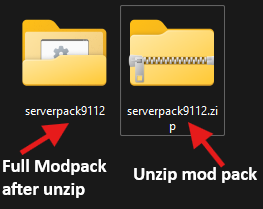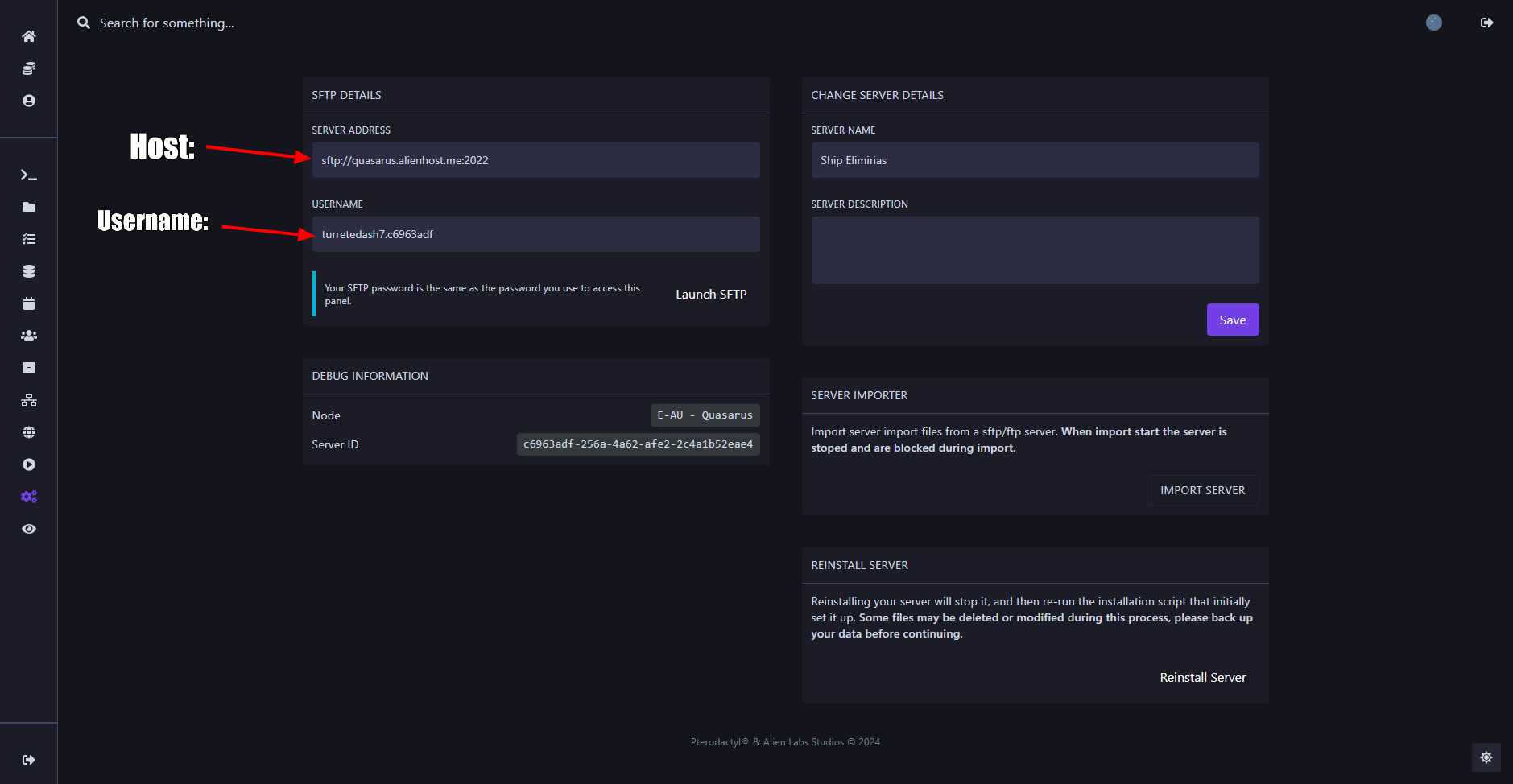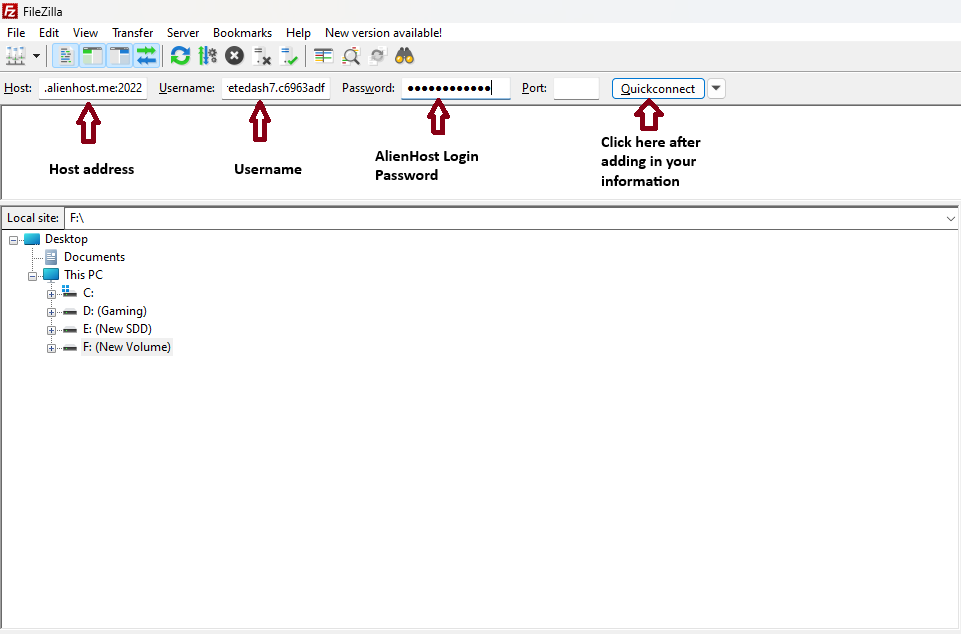How to install Forge modpack
Before installing your mod pack there are a few things we need to do before hand to set it up.
Step 1: Make sure to head over to your https://alienhost.net/dashboard.php and head to your server that you want to change to Forge. After clicking on your server you have selected, procced down to the tab section at the bottom right hand side and change your server to Forge Minecraft. Then click Change Egg. See Photos below to see.
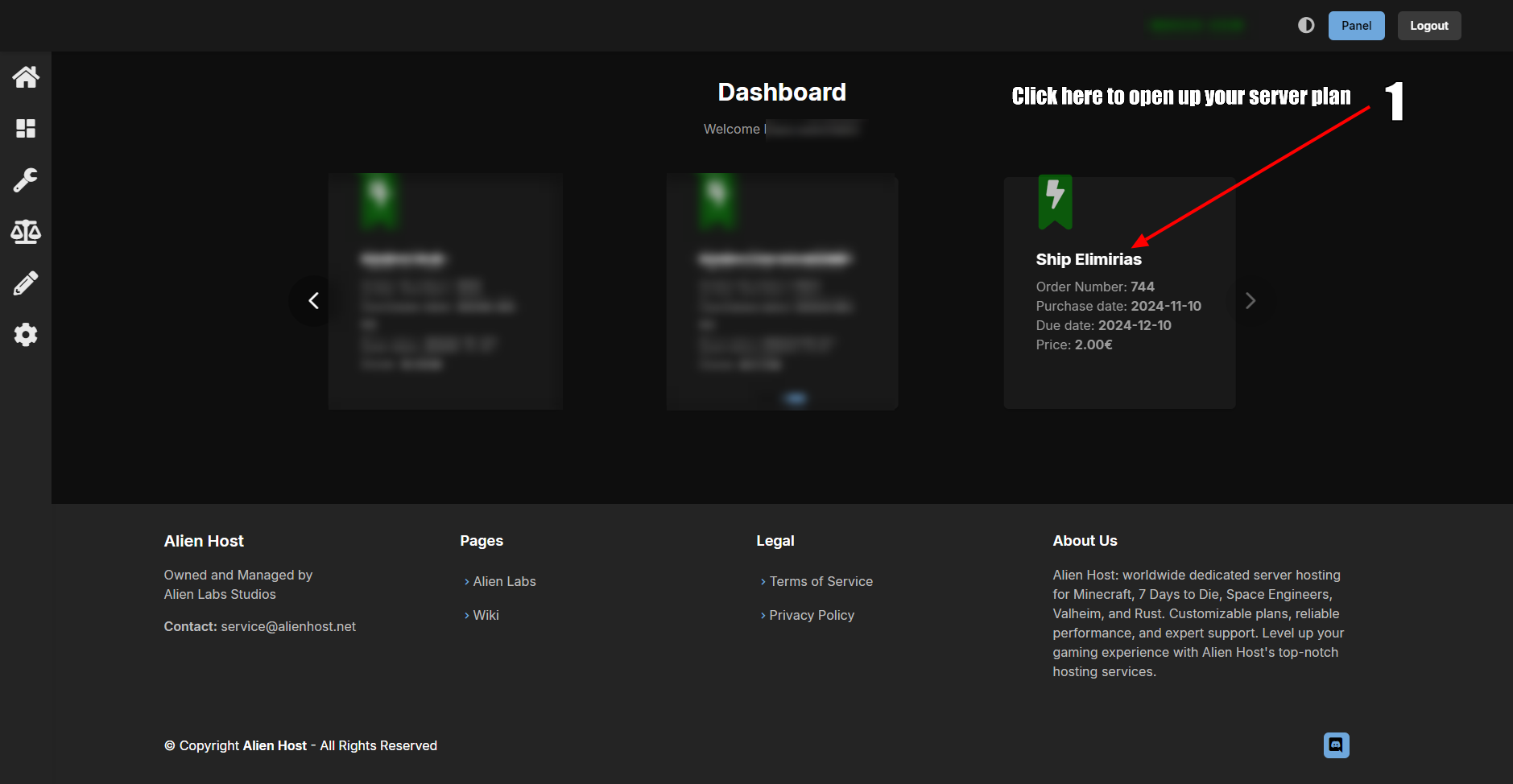
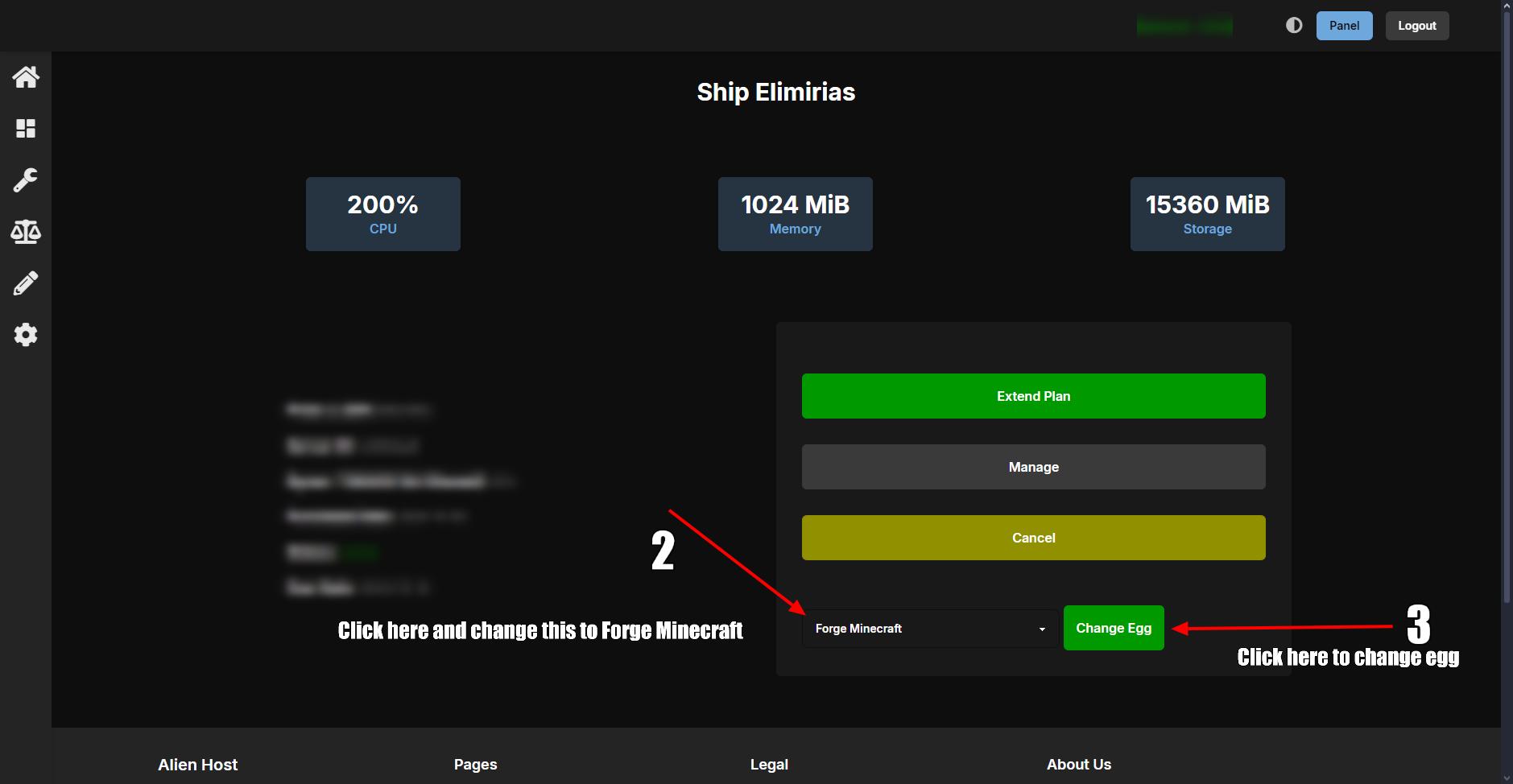
Step 2: After Completing Step 1, we now head over to our panel to config our server to run forge. To check that your server is Forge, head over to the Startup Icon on the left hand side and see if it looks like this. Check photo Below
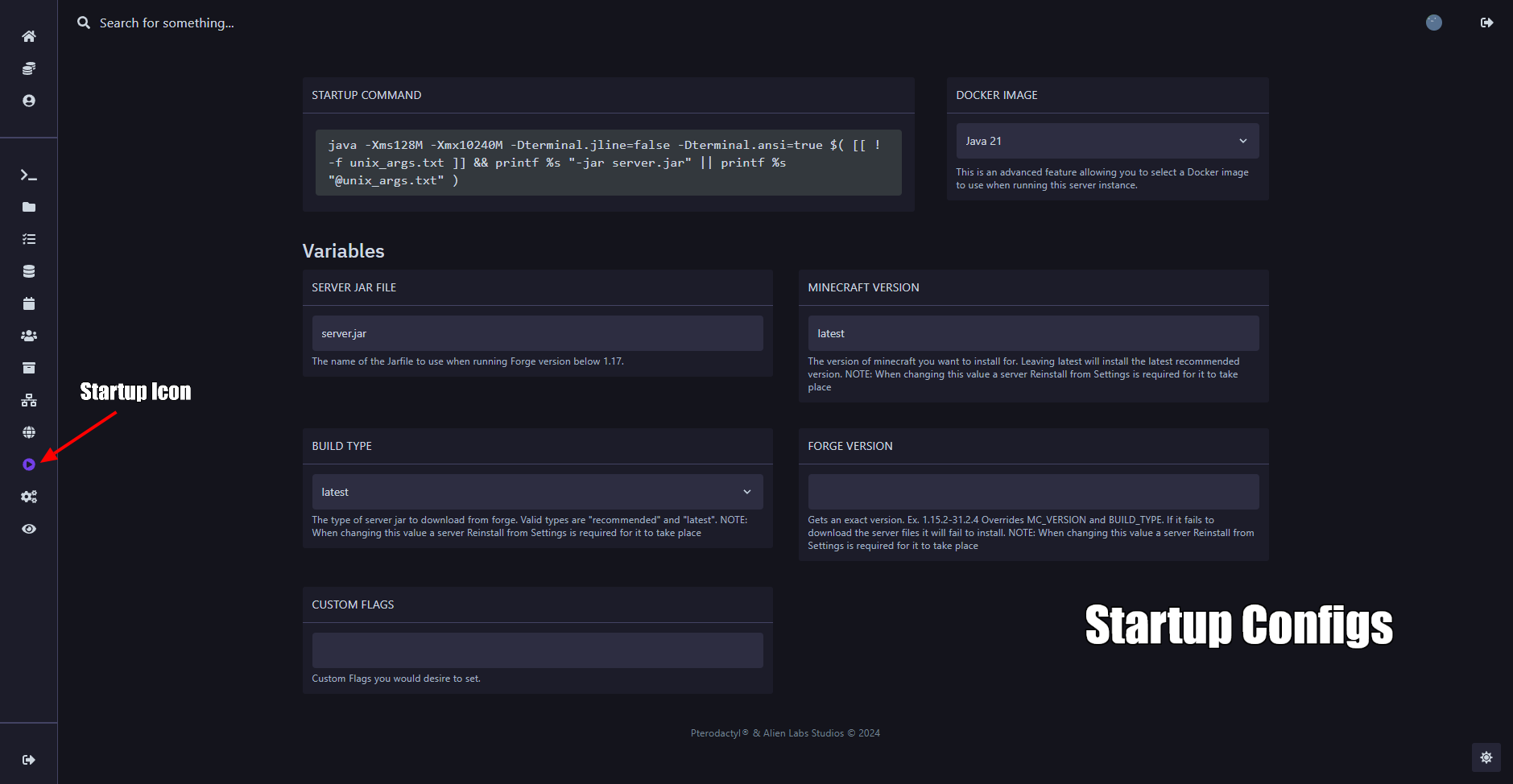
2a. After checking, we now want to add in the correct version of you Modpack. Now head over to CurseForge Launcher and look for the modpack you want to install on your server. In this example we going to install "The Pixelmon Modpack".
2b. We want to now find the Forge Version for "The Pixelmon Modpack" but you might notice it says Forge and doesn't show any version like the other forge modpacks. What you have to do is install the modpack first on your pc and then after installing it. It should now show you the latest version. Check photos below to see.
Before Install. Only shows Forge.
After Install. It now shows Forge Version.
After Completing this, we can now add in our correct Forge Version we need to our server to run the modpack. To find what version we need, we need to grab 2 different Startup numbers. Server Version and Forge Version to find this look at the photo below.
When you have the numbers, we can now add it into the Forge Version section on our startup panel. However, you need to make sure you write it correctly. Because, if you space it out or put in the wrong number your forge version will not work.
You need to write it like this:
1.16.5-36.2.34
Not like this:
1.16.5 - 36.2.34
Make sure you have no spaces and double check you have written it correctly.
Here how it should look like in the startup:
Now one more thing before we do our next step. We need to make sure we are running the correct version of Java as each modpack is different. So to run our version which is 1.16.5 we need to change our Java Version to 8. To see what version you need look at the photo below.
Change Java Version here as seen in photo.
2c. After completing those steps, we can now add in the modpack to the server. However, we need to go to our files and do some changes here. You might notice that in your files you will likely either have Paper/Spigot/Purpur/Velocity Files. Reason for this, is that when you buy a server it generates those server file depending on what type of server you brought before you change it to Forge Minecraft. We can delete all those files as we don't need it.
After deleting your files head over to the Setting Icon and reinstall your server to add in the new server changes. Check photo to see.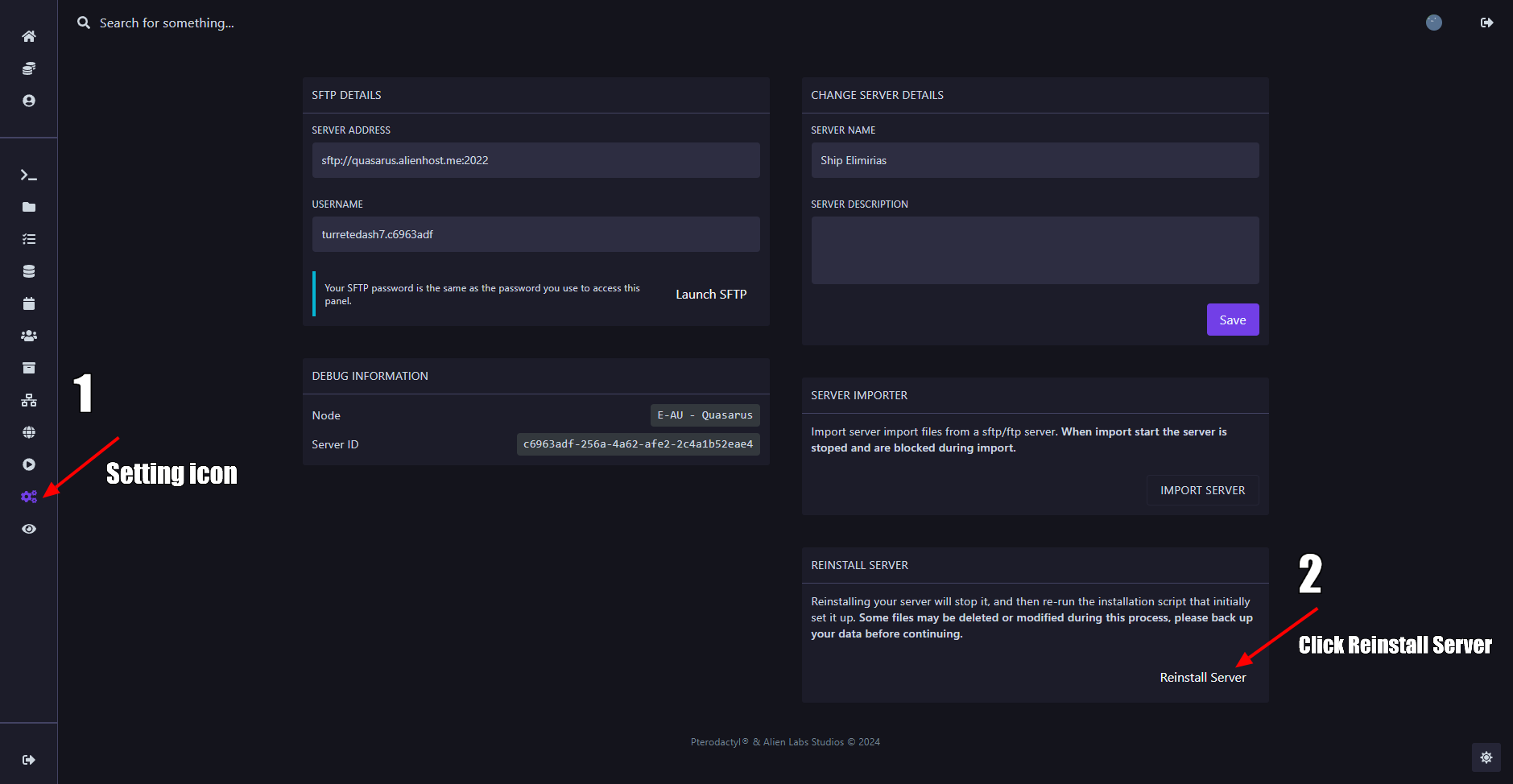
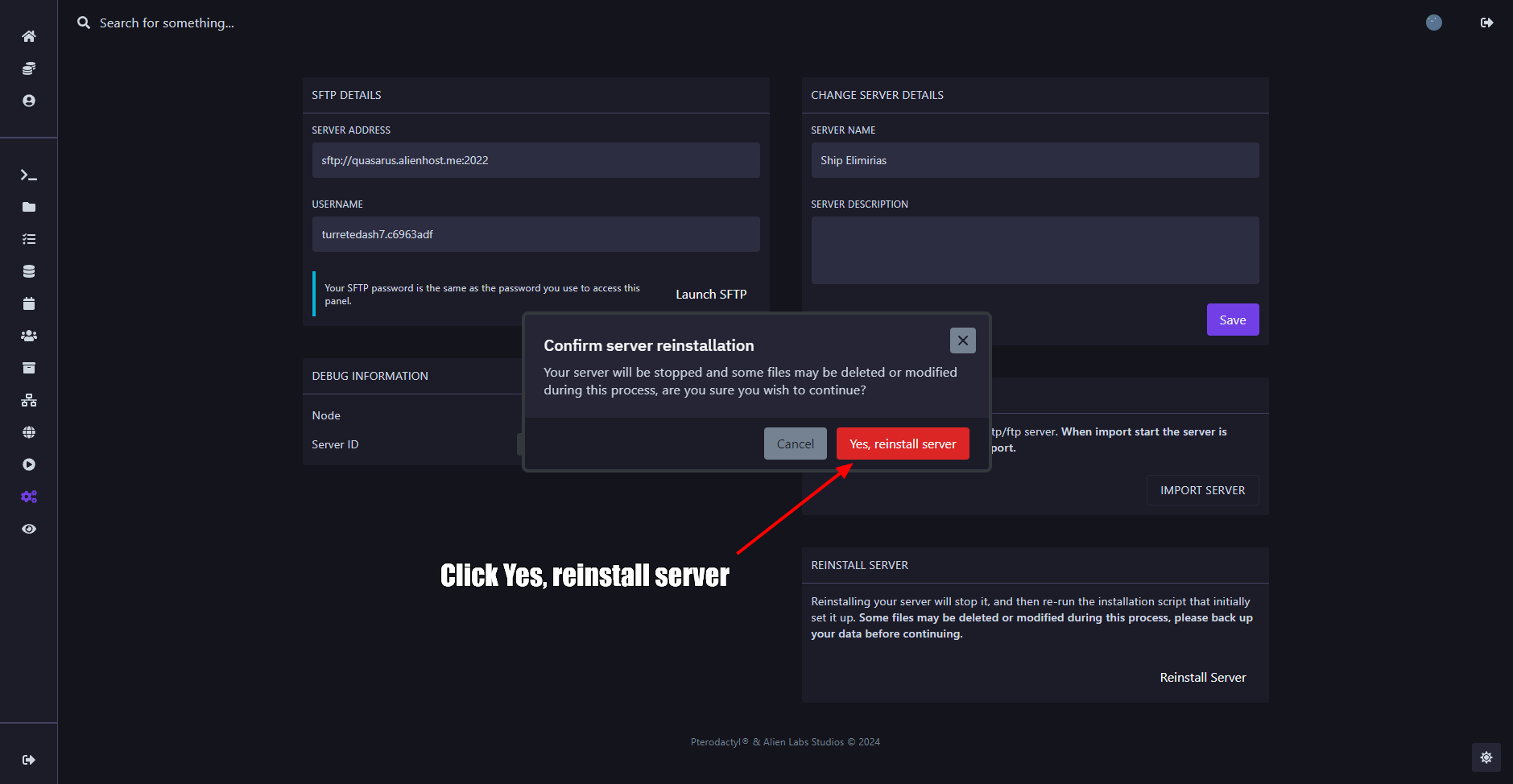
Step 3: When you are done reinstalling your server, head over to the Console and start your server to generate new files to run your forge version. Make sure to accept EULA because your server will keep crashing until its accepted. After your accepted it, give it some time to load as it can take a bit depending on the forge version.
Now your file should look like this. If it does, we can now procced in adding your modpack.
Step 4: Before adding your modpack Make sure to STOP your server!
We now want to download the server pack to run on our server. So let head back to CurseForge and click on Download Server Pack icon to install the latest serverpack on our pc. Check photo below to follow each step by step.
Download Modpack (CurseForge)
Unzip Modpack on pc
Head over to the Setting Icon and connect to your STFP. You have two ways of doing this, you can either use WinSCP or FileZilla. Check out the photo below for which option you would like to use. Go here if you don't have either one installed How to use STFP .
How to Connect with WinSCP:
Go to setting and click Launch STFP and you should get a pop up window, then click Open WinSCP. A popup window should show up from WinSCP and now you can enter your AlienHost Password. See photo below 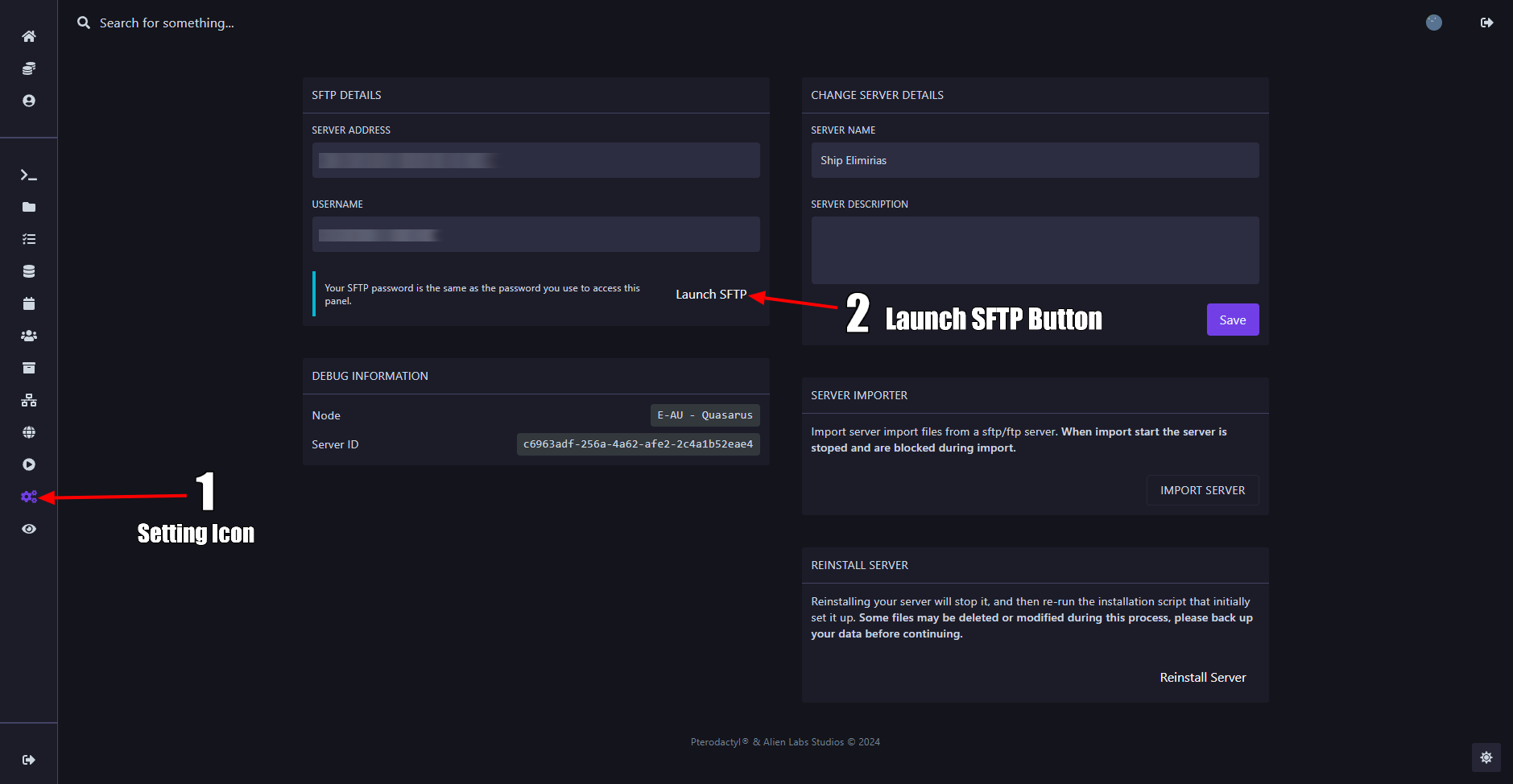
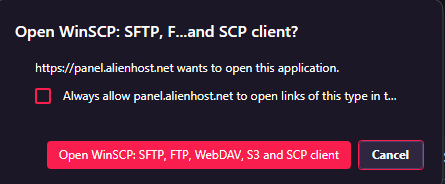
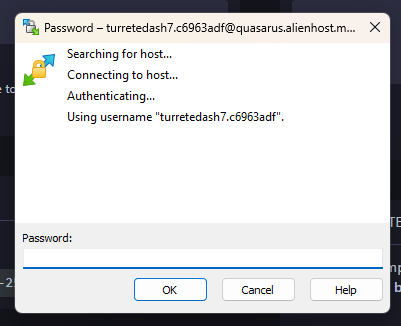
Now open up your Full Mod Server Pack and transfer all of the files into the your server. It might take some time so do be patience.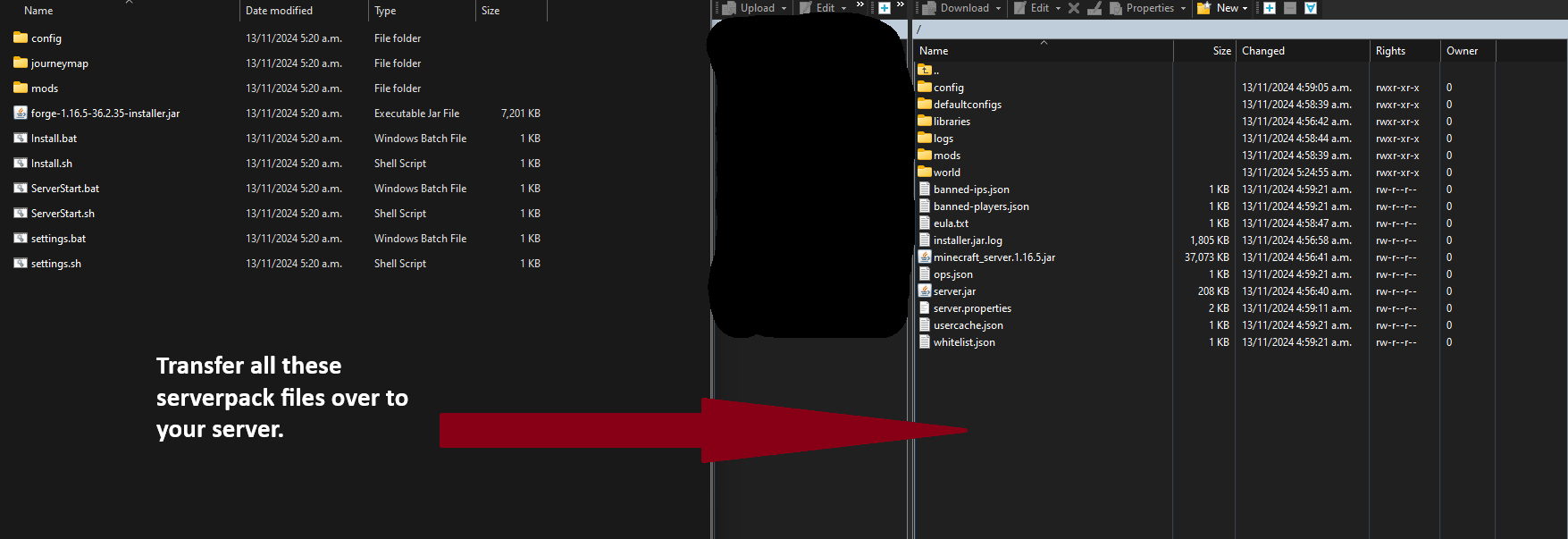
How to connect with FileZilla:
Open up FileZilla on your pc and add in your credentials. To find your credentials go back to the Setting Icon and copy your information and add to FileZilla. See photo below.
Now open up your Full Mod Server Pack and transfer all of the files into the your server. It might take some time so do be patience.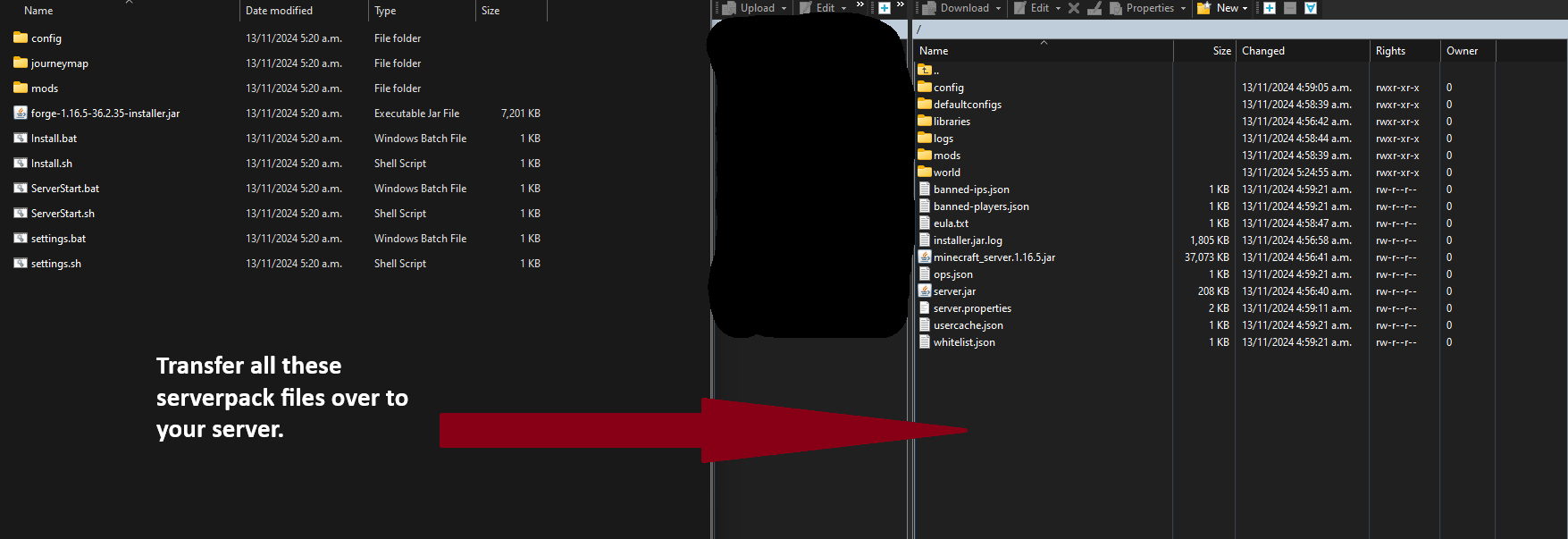
After completedcompleting these steps you can now start your server. It might take a bit for server to start up, as this all depends on how big your modpack is.
Step 5: Now launch up your game and head over to multiplayer and add in your server IP address. To find you IP Address click this link How to get you IP . Now you should see your server, however you might see a big Red X under the ping. You don't need to worry as this won't affect anything.
We hope this tutorial has helped you with how to install a Forge Modpack. If there are any question feel free to make a ticket in discord.